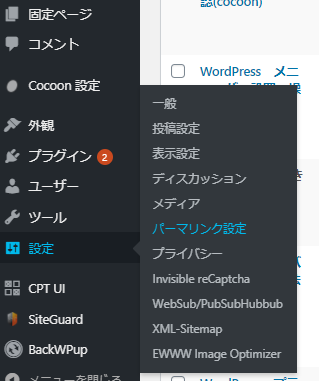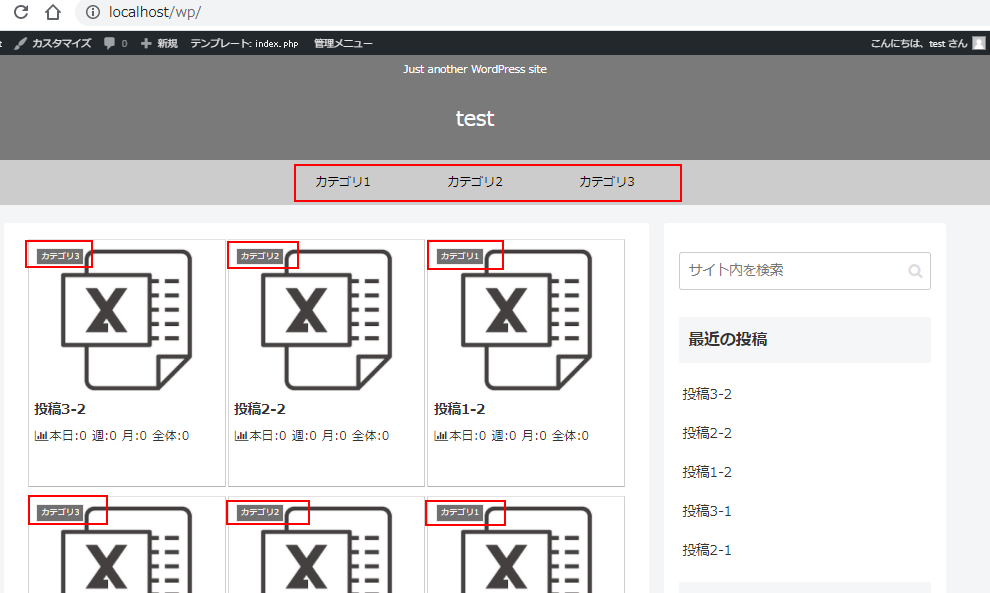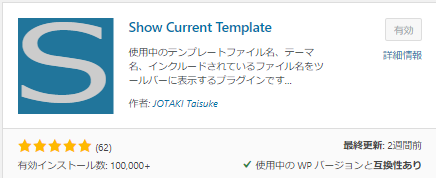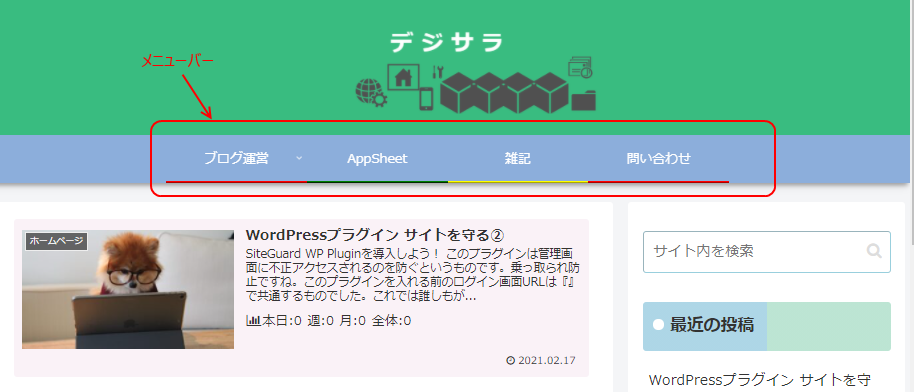契約する前に決めておくこと
- メールアドレスの準備
- ドメイン名の候補
- ブログ名
- ユーザー名
メールアドレス
サーバー契約に必要となります。
プライベートと分けた方が良いと思います。僕はGoogleで専用のアカウントを作成しました。
ドメイン名
これはサイト開設に必須です。
変更できませんのでよく考えて決めてください。
ドメイン名とは僕のサイトで言うと「dejisara.com」です。
お店の名前を決める感じですかね
ブログ名とユーザー名
こちらは変更可能ですが、決めておくとサーバー契約の際にスムーズです。
サーバー契約の際にワードプレスをインストールするためにこの情報が必要です。
サーバー契約の流れ
- クレジットカード
- スマホ
実際の契約手順です。
エックスサーバーのサイトに入ってお申し込みページへ移動してください。
初めてご利用のお客様を選択すると以下の入力フォームが表示されます。

サーバーIDはそのままで大丈夫です。
☑プランにチェック
☑WordPressクイックスタートの「利用する」にチェック
WordPressは無料のホームページ作成ツールです
するとドメイン契約が表示されますので希望するドメイン名を入力してください。
重複がなければ以下のように入力項目が青くなります。
※下図はサンプルです。実際は自身の希望するドメイン名としてください。

次にワードプレスの情報を入力します。(ブログで使用する情報)
パスワードは必ず控えておいてください。
※下図はサンプルです。実際は自身の希望する名称などを入力してください。

入力が完了したらXserverアカウントボタンの登録へ進むを押します。
続いてXserverの情報を入力していきます。(サーバーを契約情報)

次へ進むと登録したメールアドレスに確認コードが送られてきます。
メールを開いて確認コードをコピーしてください。
確認コードをペースト入力して次へ進むを押します。

成功すると今まで入力した内容の確認画面に移りますので内容を確認し、一番下の
SMS・電話認証へ進むを押します。

本人確認に移りますので準備したスマホの電話番号を入力し認証コードを取得するを押してください。

スマホに認証番号が送られてくるのでその番号を入力します。

完了するとポップアップが表示されます。
また、重要メールが送られてきますので大切にしてください。

以上で完了となりますが、すぐには反映されませんのでご注意を!
重要メールの中にWordPressのログイン情報があります。
<メール抜粋>
◆「クイックスタート」機能で設置されたWordPressのログイン情報
サイトURL : https://dejisara.com/
管理画面URL :○○
ブログ名 : ○○
ユーザー名 : ○○
パスワード : ○○
※実際に表示されるまで1~2時間程かかります。
サイトURL反映がされていないと以下の画面が表示されます。
しばらく待ちましょう。

反映されるとワードプレス初期画面が表示されます。(サイトURL)

下図はワードプレス管理画面です。
ここからホームページを作成していきます。

以上でホームページ開設ができました。
ワードプレスについては別記事にてポイントだけお伝えしたいと思います。
ありがとうございました。